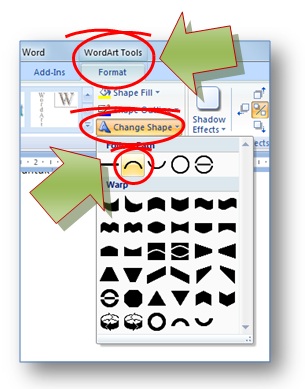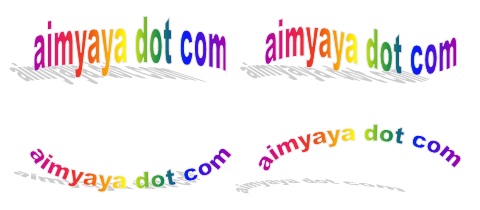CARA MEMASUKKAN ANIMASI KEDALAM POWERPOINT
Gambar animasi
bergerak GIF dapat langsung dipasang dan langsung bergerak tanpa player
khusus. Karena banyaknya pertanyaan terkait memasukkan
animasi gambar bergerak GIF
kedalam Powerpoint maka posting kali ini adalah bagaimana cara
menggunakan atau memasukkan kedalam materi presentasi baik sebagai
ilustrasi, hiasan ataupun sebagai Background Presentasi Powerpoint.
Memasukkan/menyisipkan Animasi gambar bergerak sebagai Background pada
Powerpoint Ppt sangatlah mudah, berikut secara singkat cara
menjadikannya sebagai Background.
LANGKAH 1
-
LANGKAH 1, Buat Dokumen baru atau
buka dokumen lama yang ada pada arsip di komputer. Untuk dokumen baru
pilih menu New di menu utama, kemudian pilih Template:
LANGKAH 2
-
LANGKAH 2 , Dalam tutorial ini saya
gunakan new dokumen dengan memilih Black Document, sudahi langkah pada
step 2 ini dengan menekan menu Create di kanan bagian bawah kemudian
lanjutkan ke langkah selanjutnya.
Perlu diingatkan bahwa langkah 1 dan langkah 2 jika kita
memasukkannya pada dokumen baru, Apabila kita memasukkan Animasi Gambar
bergerak GIF pada dokumen yang sudah kita miliki, maka
abaikan langkah 1 dan 2 langsung ke langkah 3 berikut ini.
Langkah 3
-
LANGKAH 3 (
Saya menggunakan Animasi gambar bergerak JAM), Pilih menu
INSERT dimenu Utama (lingkaran no. 1), kemudian pilih seb menu
PICTURE (linkaran
no. 2), kemudian pilih file animasi gambar bergerak ,GIF di arsip
komputer (lingkaran no. 3). dan ahiri langkah ke 3 ini dengan menekan
atau KLIK
INSERT (lingkaran no. 4)
.
Setelah
langkah 3 usai maka animasi gambar bergerak sudah masuk kedalam dokumen powerpoint
. Jika diperlukan
ubah suai ukuran Animasi Jam gambar background Powerpoint Ppt
sesuai yang dinginkan dengan menarik titik disetiap sudut gambar, saya tandai dengan panah berwarna merah.
Hasil merubah ukuran sesuai kebutuhan menjadi seperti gambar berikut.
Langkah 4
- Langkah 4 adalah
langkah terahir, agar animasi gambar
bergerak background ini tidak menutupi teks, tulisan dan keterangan
presentasi Powerpoint, kita harus tempatkan gambar tersebut di belakang
teks, tulisan dan keterangan presentasi.
Caranya dengan meletakkan pointer diatas Gambar animasi
KLIK KANAN, kemudian pilih menu
SEND TO BACK dan
selesailah langkah-langkah memasukkan, insert atau membuat background
Powerpoint dengan menggunakan Animasi Gambar Bergerak GIF. dan hasil
ahirnya seperti gambar berikut:
Selesai sudah kita insert/memasukkan Gambar animasi kedalam Powerpoint dengan cepat dan mudah tentunya. Sampai disini tutorial Powerpoint kali ini, jika ada pertanyaan, komentar dan kritik melalui kolom Komentar dibawah ini. Terimakasih
Salam Animasi